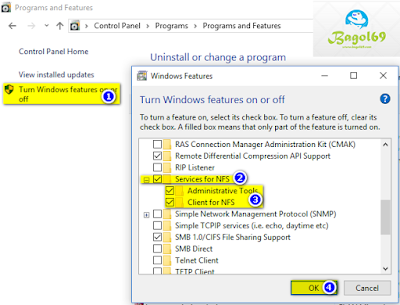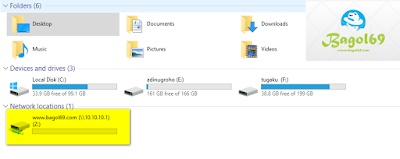Selamat sore semuanya, bagol69 akan sharing ilmu sharing storage server menggunakan Network File System(NFS) di debian 7. Sebelum anda instalasi dan konfigurasi Network File System(NFS),sebaiknya anda belajar dahulu apa itu Network File System(NFS) ??
NFS( Network
File System ) yang pertama kali
diperkenalkan oleh Sun
Microsystems pada
tahun 1980-an. Network File System(NFS) menyediakan sarana
untuk berbagi file
antar jaringan local. Sehingga suatu
mesin dapat mengakses
file-file di mesin lain. Sehingga dapat
akses file tersebut.
Protokol Network File System(NFS) bekerja dengan system client-server. Server akan ekspor
suatu file atau folder.
Sehingga dapat
di share melalui
jaringan local. User akan
melanjutkan mounting ke Network File System(NFS) tersebut.
Zaman dulu Network File System(NFS) hanya dapat
bekerja di system
UNIx /linux. Yang berarti Network File System(NFS)
hanya support untuk sharing file
di system unix / linux.
Jangan
khawatir guys J
Sekarang System
operasi windows sudah
support dengan protocol Network File System(NFS) Jadi
OS Windows bisa
mengakses File-file yang
ada di Network File System(NFS). Dengan Mounting file-file tersebut.
Install
dan Konfigurasi NFS Server
Dalam konfigurasi NFS, topology seperti dibawah
ini.
1. IP SERVER 10.10.10.1 ( DEBIAN 7 )
2. IP CLIENT 10.10.10.2 ( DEBIAN 8 )
3. IP CLIENT 10.10.10.3 (
Windows 10 )
Install
terlebih dahulu paket Network File System(NFS). Menggunakan
Command dibawah ini.
Apt-get
install nfs-kernel-server
Buat directory
untuk menampung file yang
akan di share ke
client. Bagol69 membuat
directory di dalam
root. JIka sudah buat direktory untuk menampung file-file yang sudah anda share.
Jangan lupa untuk memberikan hak akses terhadap direkory yang sudah anda buat. Menggunakan command dibawah ini.
chmod 777 /www.bagol69.com
chown nobody:nogroup /www.bagol69.com
Lakukan edit
file exports mengunnakan
command dibawah ini.
Bagian
paling bawah tambahkan
command untuk NFS sharing folder
yang sudah anda
buat.
/www.bagol69.com
10.10.10.0/24 ( (rw,sync,no_subtree_check,no_root_squash)
Keterangan
1. /www.bagol69.com merupakan letak directory
yang akan di
mounting oleh clinet.
2. 10.10.10.0/24 merupakan
ip yang dapat di
akses oleh Client. Anda
mengininkan semua client dalam
1 jaringan bisa
mengakses file-file yang
sudah di sharing. Masukan network.
3. Rw merupakan hak
akses client supaya
dapat membaca dan
menulis
4. Sync merupakan sebuah proses
sinkronisasi setiap file
yang di edit.
5. No_subtree_check Tidak ada
proses pengecekan dalam
di rectory. Proses
mounting lebih cepat .
6. No_root_squash Root
di client memiliki hak
akses sama dengan
root di server
( linux ).
Lakukan restart Network File System(NFS) menggunakan command
dibawah ini.
PENGETESAN
NFS SHARING DI
CLIENT
Untuk di
client anda dapat
menggunakan dua cara yaitu
dengan CLI atau
GUI. Bagol69 akan melakukan pengetesan
dengan dua cara
yaitu CLI dan
GUI.
Pengujian Network File System(NFS) sharing menggunakan CLI.
Install terlebih dahulu
paket NFS Client
menggunakan command dibawah
ini.
Apt-get install
nfs-common
Buat direktory untuk Menympan hasil mounting dari NFS Server. Menggunakan COmmand dibawah ini.
mkdir /home/www.bagol69.com
Lakukan Monting ke Network File System(NFS) menggunakan command dibawah ini.
mount 10.10.10.1:/www.bagol69.com /home/www.bagol69.com
mount :<
Untuk melihat berhasil atau tidak mounting direktory ke Network File System(NFS). Anda dapat menggunakan command dibawah ini.
df -h
10.10.10.1:/www.bagol69.com 1896 6.95 M 178 G 1% /home/www.bagol69.com
Sudah menandakan Network File System(NFS) sudah berjalan dan dapat melakukan sharing folder maupun drektory.
Tadi sudah melakukan pengetesan Network File System(NFS) menggunakan Command Line ( CLI ). Sekarang bagol69 akan melakukan pengetesan terhadap Network File System(NFS) menggunakan GUI yaitu Windows 10.
Anda aktifkan fitur Service Network File System(NFS) di windows 10. Turn Windows Feature on ar oFf
Lakukan Mounting ke Network File System(NFS). Menggunakan Command dibawah ini.
net use Z: \\10.10.10.1\www.bagol69.com
Jika sudah berhasil di mounting folder di Network File System(NFS). Akan Muncul tampilan dibawah. Menandakan Network File System(NFS) Sudah berjalan dan dapat melakukan sharing folder.
Anda dapat melakukan sharing data-data anda. Hanya melakukan drang and drop ke dalam folder yang sudah di siapkan.
Sekarang anda lihat direktory mounting Network File System(NFS). Anda dapat melihat data yang sudah di share ke NFS Server sudah ada atau belum.
JIka sudah ada file yang sudah di share melalui windows 10. Berarti Network File System(NFS) sudah berjalan secara normal. Dalam artikel ini hanya bahas instalasi, konfigurasi dan pengetesan NFS-Server di debian 7.
Kesimpulan
Menggunakan NFS Sebagai Storage Server. Anda dapat melakukan Kontrol terhadap File yang di share oleh pengguna jaringan anda.